Como entrar a WordPress desde Xampp en simples pasos
En este tutorial técnico detallado, aprenderemos cómo entrar a WordPress desde XAMPP en simples pasos para desarrollar y probar sitios web de manera local. XAMPP es una herramienta esencial para el desarrollo local, y WordPress es el sistema de gestión de contenidos (CMS) más popular. Si has presentado algún problema a la hora de realizar tus pruebas en un servidor local, acompáñanos en este proceso paso a paso fácil de entender, y transforma tu entorno en un espacio de trabajo perfecto para WordPress.
¿Qué es XAMPP?
XAMPP es un paquete de software gratuito y de código abierto que facilita la creación de un entorno de desarrollo local. Incluye componentes esenciales como Apache, MySQL, PHP y Perl, permitiendo a los desarrolladores y diseñadores web probar sus proyectos en un entorno similar al de un servidor en vivo antes de publicarlos.
Ventajas de usar XAMPP
- Facilita la configuración de un entorno de desarrollo local en diferentes sistemas operativos (Windows, macOS y Linux).
- Ayuda a detectar y solucionar problemas antes de publicar el sitio web en un servidor de hosting.
- Permite trabajar sin conexión a Internet, lo que es útil en situaciones con conectividad limitada.

¿Qué es WordPress? 🌐
WordPress es un potente CMS que permite crear y gestionar sitios web de manera rápida y sencilla. Algunas características principales de WordPress incluyen:
- Plantillas y temas personalizables para dar estilo y funcionalidad a tu sitio web
- Miles de plugins disponibles para ampliar las funcionalidades
- Una comunidad activa de desarrolladores y usuarios dispuestos a ayudar
- Fácil administración de contenido, tanto para principiantes como para expertos.

Instalación de XAMPP 🛠️
Lo primero que debes realizar es instalar Xampp en tu computador, a continuación te explicamos el paso a paso para instalarlo.
- Visita la página oficial de XAMPP (https://www.apachefriends.org/) y descarga la versión adecuada para tu sistema operativo (Windows, macOS o Linux).
- Ejecuta el instalador y sigue las instrucciones en pantalla. Asegúrate de seleccionar los componentes necesarios para WordPress (Apache, MySQL, PHP y phpMyAdmin).
- Una vez finalizada la instalación, inicia XAMPP y asegúrate de que los servicios Apache y MySQL estén en ejecución.
Instalación de WordPress en XAMPP 📦
Creación de una base de datos para WordPress
- Abre phpMyAdmin en tu navegador ingresando a http://localhost/phpmyadmin.
2. Haz clic en la pestaña "Bases de datos" y crea una nueva base de datos para tu sitio WordPress. Anota el nombre de la base de datos, ya que lo necesitarás más adelante.
Descarga e instalación de WordPress
- Descarga la última versión de WordPress desde su sitio web oficial (https://wordpress.org/).
- Extrae el archivo ZIP descargado y copia la carpeta "wordpress" en la carpeta "htdocs" de XAMPP (por ejemplo, C:\xampp\htdocs en Windows).
- Renombra la carpeta "wordpress" con el nombre que deseas para tu sitio (por ejemplo, mi-sitio).
Configuración de WordPress
- Abre un navegador y visita http://localhost/nombre-de-tu-sitio (por ejemplo, http://localhost/mi-sitio).
- Seleccionará el idioma de tu sitio WordPress. Elige el idioma deseado y haz clic en el botón "Continuar".
- Verás una pantalla con información sobre la configuración de la base de datos que necesitas tener a mano. Haz clic en "Vamos a ello" cuando estés listo para continuar.
- Ingresa los detalles de la base de datos que creaste anteriormente en phpMyAdmin:
- Nombre de la base de datos
- Nombre de usuario (por defecto, "root")
- Contraseña (por defecto, en blanco)
- Servidor de la base de datos (por defecto, "localhost")
- Prefijo de tabla (por defecto, "wp_")
5. Haz clic en "Enviar" y luego en "Ejecutar la instalación" en la siguiente pantalla.
Configuración del sitio
- Ingresa la información de tu sitio:
- Título del sitio
- Nombre de usuario (para el administrador)
- Contraseña (para el administrador)
- Dirección de correo electrónico
2. Haz clic en "Instalar WordPress". Una vez finalizada la instalación, verás una pantalla de éxito confirmando que tu sitio WordPress está listo para usarse.
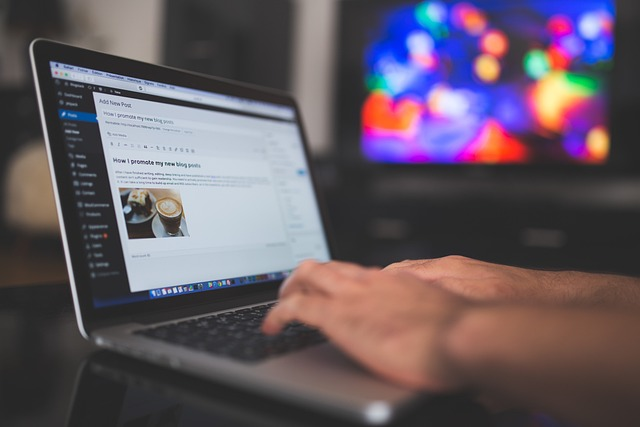
Acceso al panel de administración de WordPress
Visita http://localhost/nombre-de-tu-sitio/wp-admin (por ejemplo, http://localhost/mi-sitio/wp-admin) para acceder al panel de administración de WordPress.
Ingresa el nombre de usuario y la contraseña que configuraste durante la instalación y haz clic en "Acceder".
¡Felicidades! 🎉 Ahora tienes un sitio WordPress en funcionamiento en tu entorno local con XAMPP. Puedes comenzar a explorar y desarrollar tu sitio web utilizando todas las funciones y posibilidades que WordPress ofrece.
Videotutorial de la instalación de WordPress en Xampp
Si aún tienes dudas o no te ha quedado claro el proceso de instalación de WordPress en Xampp no te preocupes, en este videotutorial verás el paso a paso para hacerlo correctamente.
Consejos y trucos adicionales 💡
- Si deseas tener múltiples sitios de WordPress en XAMPP, simplemente repite el proceso de instalación de WordPress en diferentes carpetas dentro de "htdocs".
- Para cambiar la versión de PHP en XAMPP, consulta la documentación oficial de XAMPP y sigue las instrucciones proporcionadas.
- Si experimentas problemas de rendimiento con XAMPP, asegúrate de tener suficiente memoria RAM y recursos del sistema disponibles. También puedes buscar en línea soluciones específicas para tu sistema operativo y configuración de hardware.
- No olvides mantener tu instalación de WordPress actualizada a la última versión para garantizar la seguridad y el rendimiento óptimo.
Conclusión
Hemos aprendido cómo entrar a WordPress desde XAMPP en simples pasos, instalar y configurar un entorno de desarrollo local y cómo instalar WordPress en XAMPP. Ahora estás listo para desarrollar y probar sitios web de WordPress en tu propio entorno local antes de llevarlos a un servidor en vivo. ¡Buena suerte y diviértete creando sitios web increíbles con WordPress y XAMPP! 🚀

Comenta lo que quieras
Unete a la charla
Solo ingresa tu email